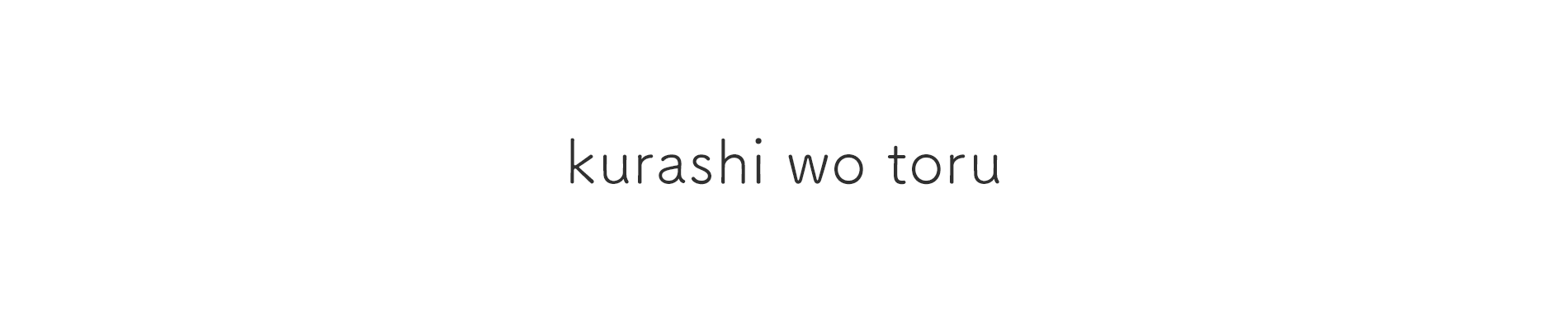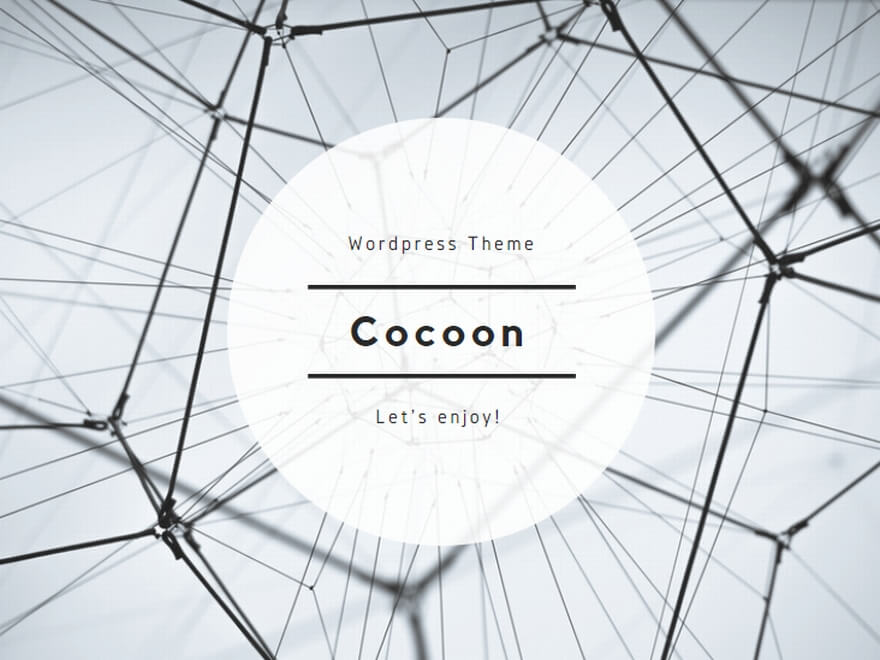はじめに
処理中に条件によって分岐し、その後の処理の振る舞いを変化させたいことがあります。
今回はその「条件分岐」についてやっていきます。
アクションコンポーネントとして【if文】を使うだけですので、すごく簡単に実装できると思います。
それでは早速やっていきます。
手順
全体イメージ
- 判定用のテキストを用意
- 分岐によって計算するための数値を用意
- 分岐(if文)を用意
- 分岐内で計算を実施
- クイックルックで結果を出力
条件判定用のテキストを用意
今回、「文字列」による条件の判定を行うため、文字列を用意します。
まず、アクション追加から【テキスト】を選択し、例として内容は「正解だよ」という文字にしておきます。
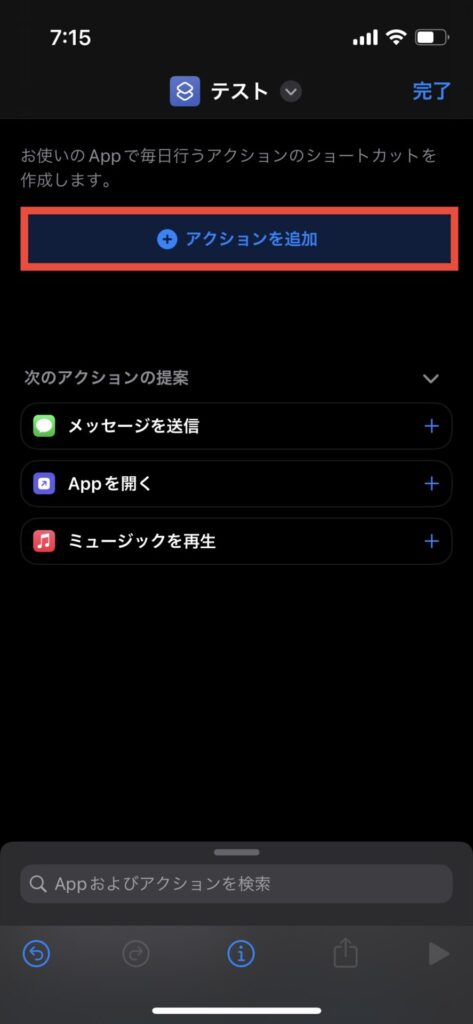
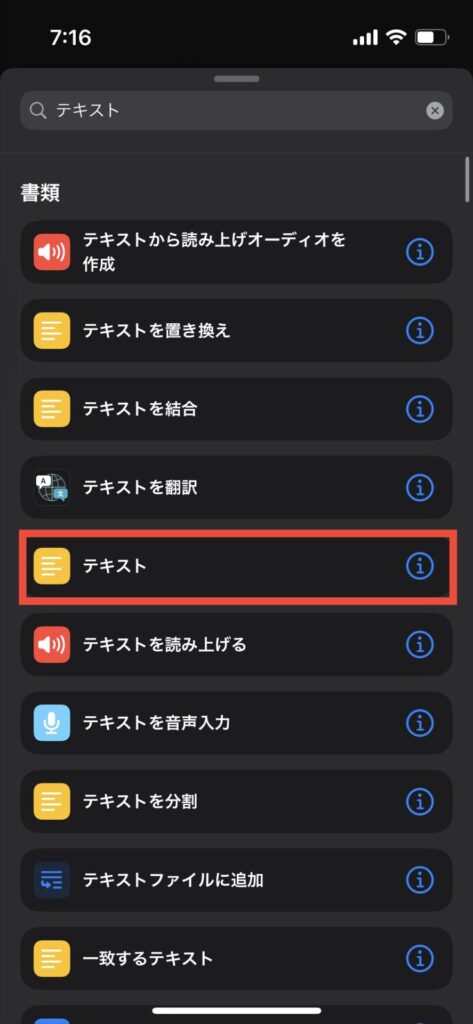
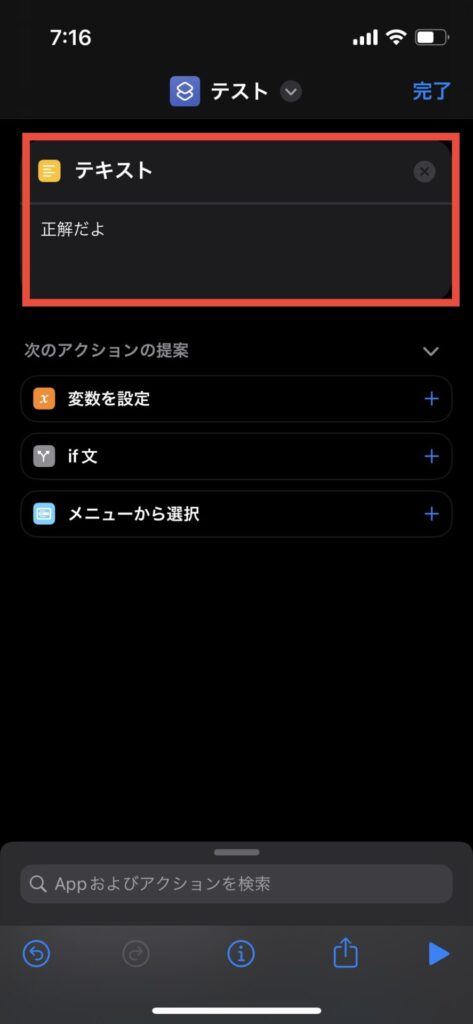
分岐によって計算するため数値を用意
テストとして分岐によって計算式を使うため「数字」を扱います。
まず下部の検索窓から【数字】を入力し選択します。
例として「1」をあらかじめ入力しておきます。
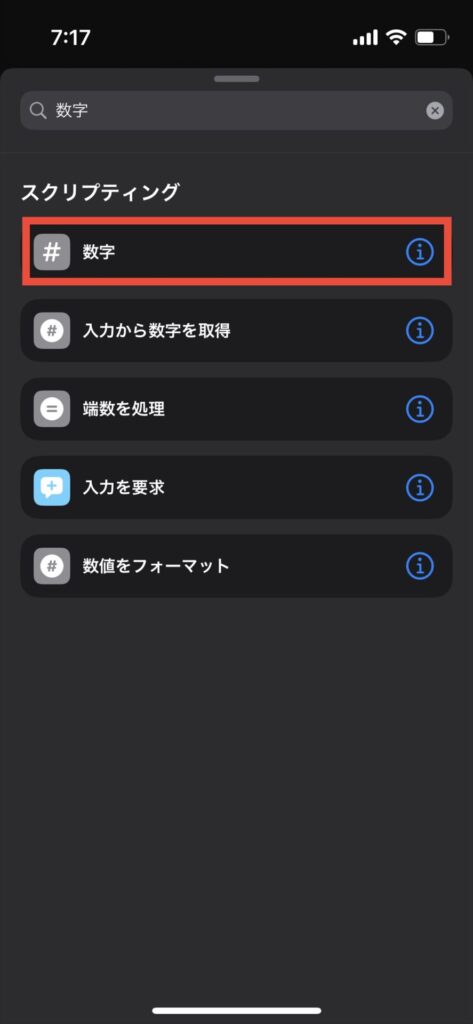
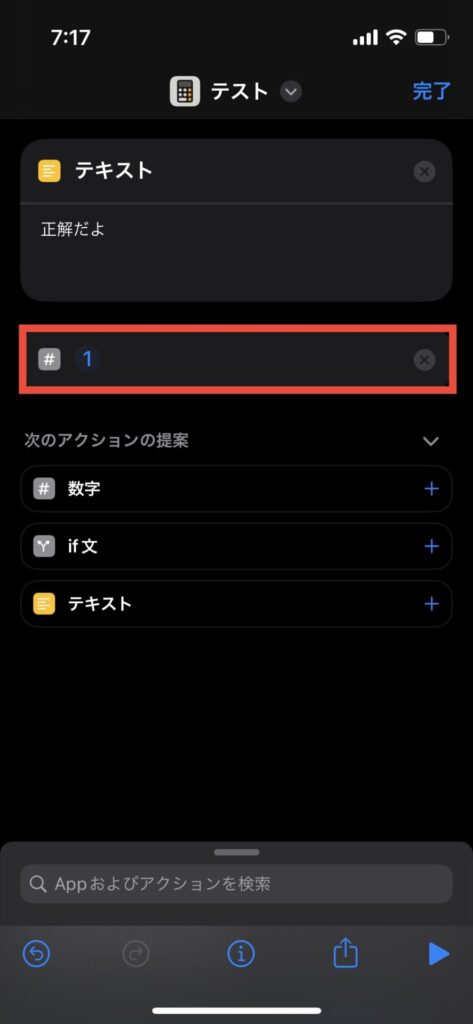
分岐のために「if文」を用意する
今回の主題である【分岐】をさせるため、下部検索窓から【if文】を入力し選択します。
条件はやりたい内容に合わせて選べば良いが、今回はテキストと完全一致で判断したいため「が次と等しい」として「正解だよ」と比較するようにしています。
「もし【テキスト】が【が次と等しい】【正解だよ】ならば」
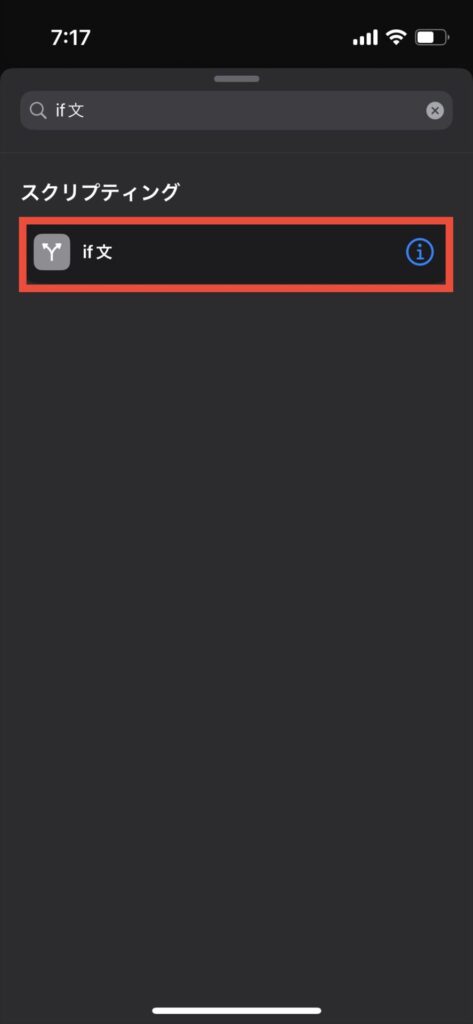
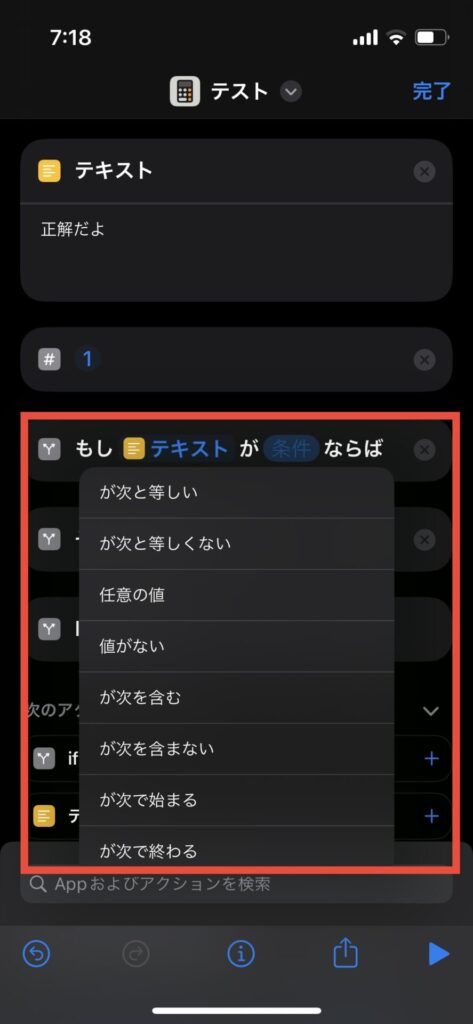
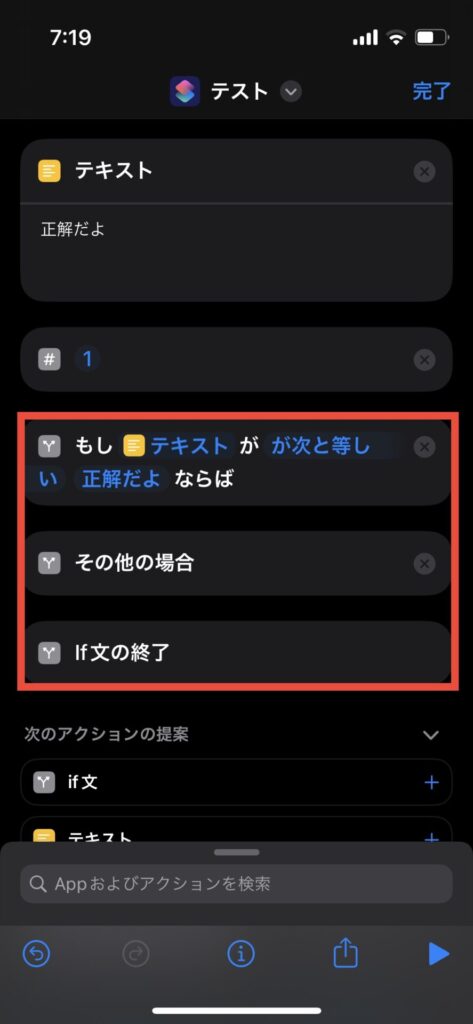
条件内に計算を用意
本当に条件を通ったかどうか確認用に答えが異なるよう計算を加えてみます。
下部の検索窓から「計算」を選択し、分岐の中にそれぞれ設置します。
ここでは「【数字】+1」「【数字】+2」と用意します。
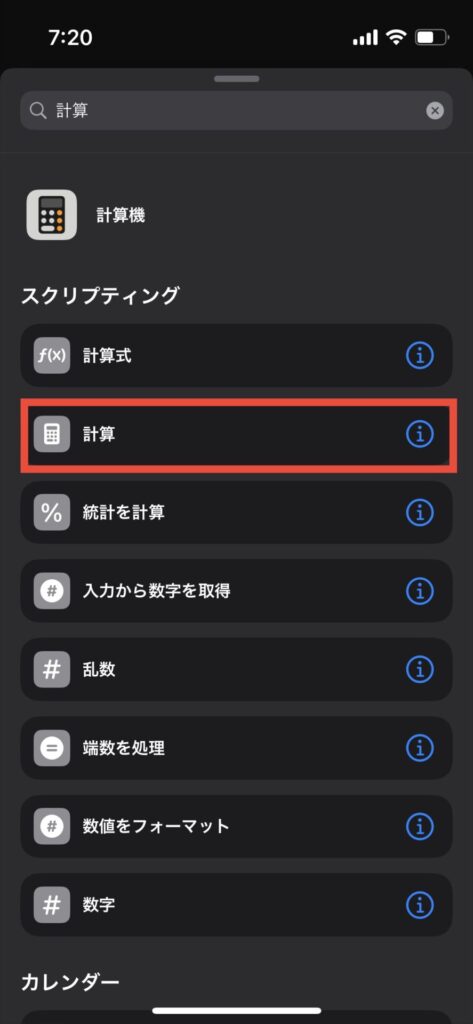
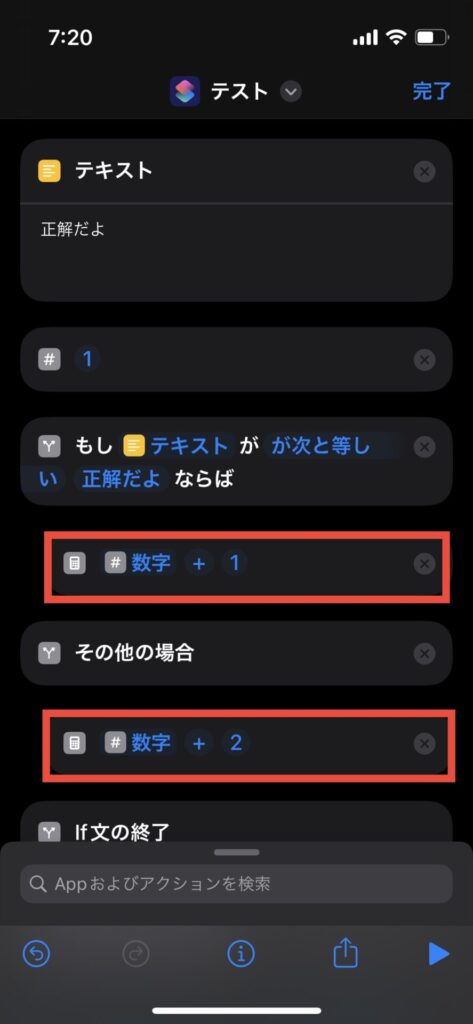
分岐を抜けた先で「クイックルック」で結果を出力する
毎度お馴染みの「クイックルック」を選択し分岐後の場所に配置します。
出力する内容は【”if文”の結果】とすることで計算結果の出力が可能です。
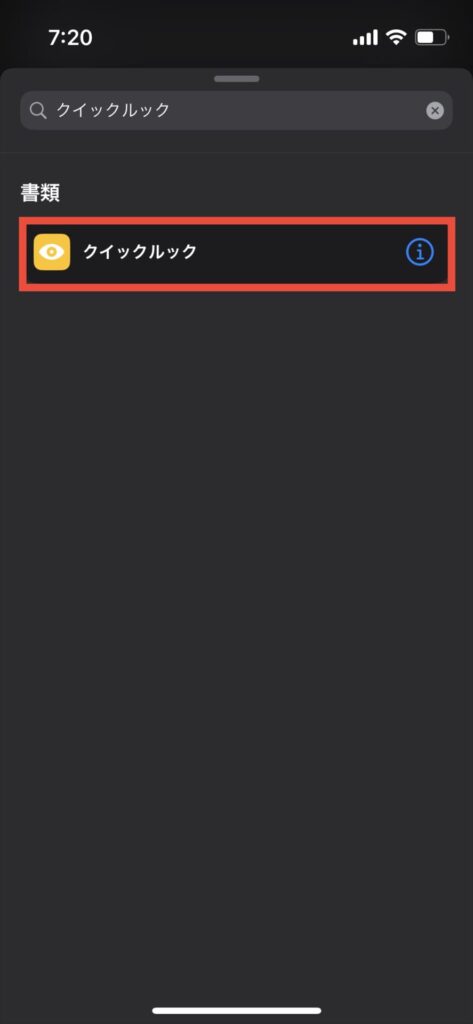
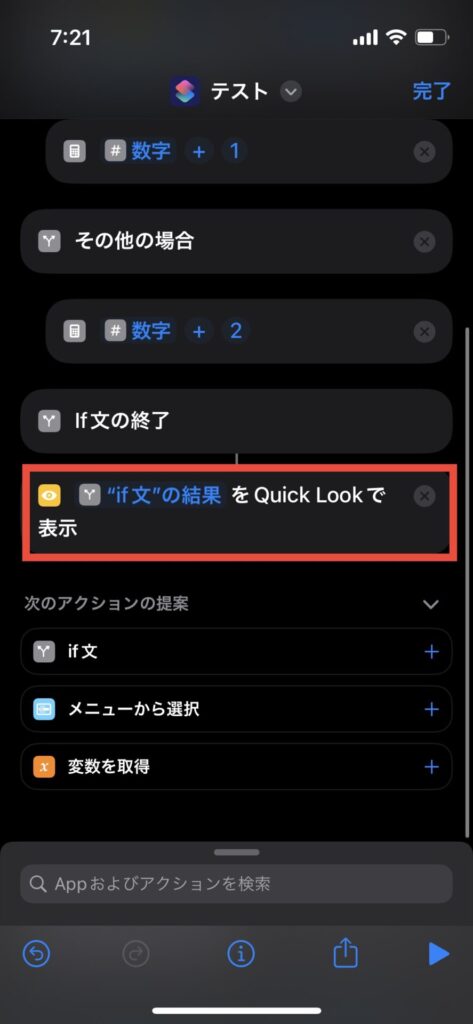
実行結果(条件に当てはまる場合)
分岐は「正」を通り、1に対し1を加えて「2」が出力されていることがわかります
分岐用テキストの中身を変える
分岐用のテキストを変更し、異なる分岐部分に入るようにします。
ここでは「正解だよ」→「正解だよ?」に変更しました。
条件を完全一致にしていたためもう一つの分岐に入ります。
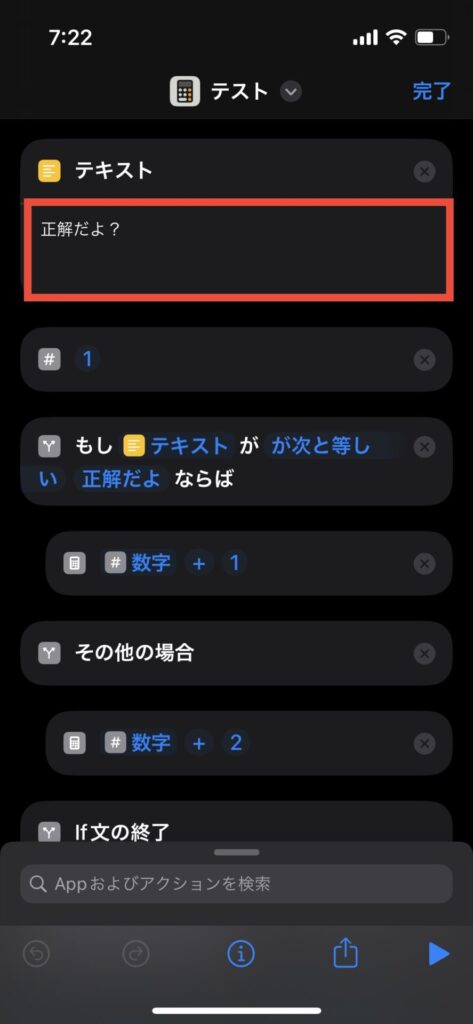
実行結果(条件に当てはまらない場合)
異なる分岐に入り、結果が「3」になっていることがわかります。
条件内容を増やしてみる
条件を増やす場合は、else ifのようなものはなく、以下のようにif文のなかにif文を用意しなければいけません。
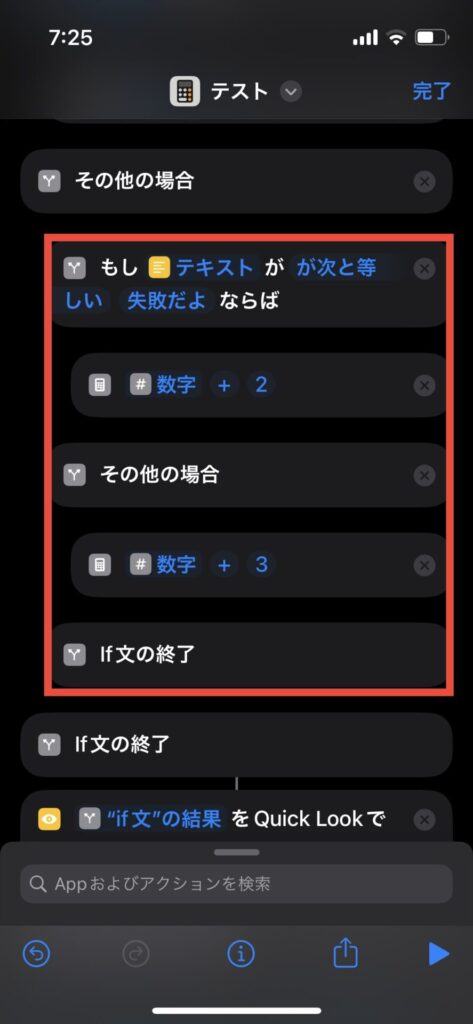
さいごに
今回は条件分岐についてやっていきました。
何かしようとすると必ず出てくる内容なので、使い方を覚えておくとよいです。
それではまた!